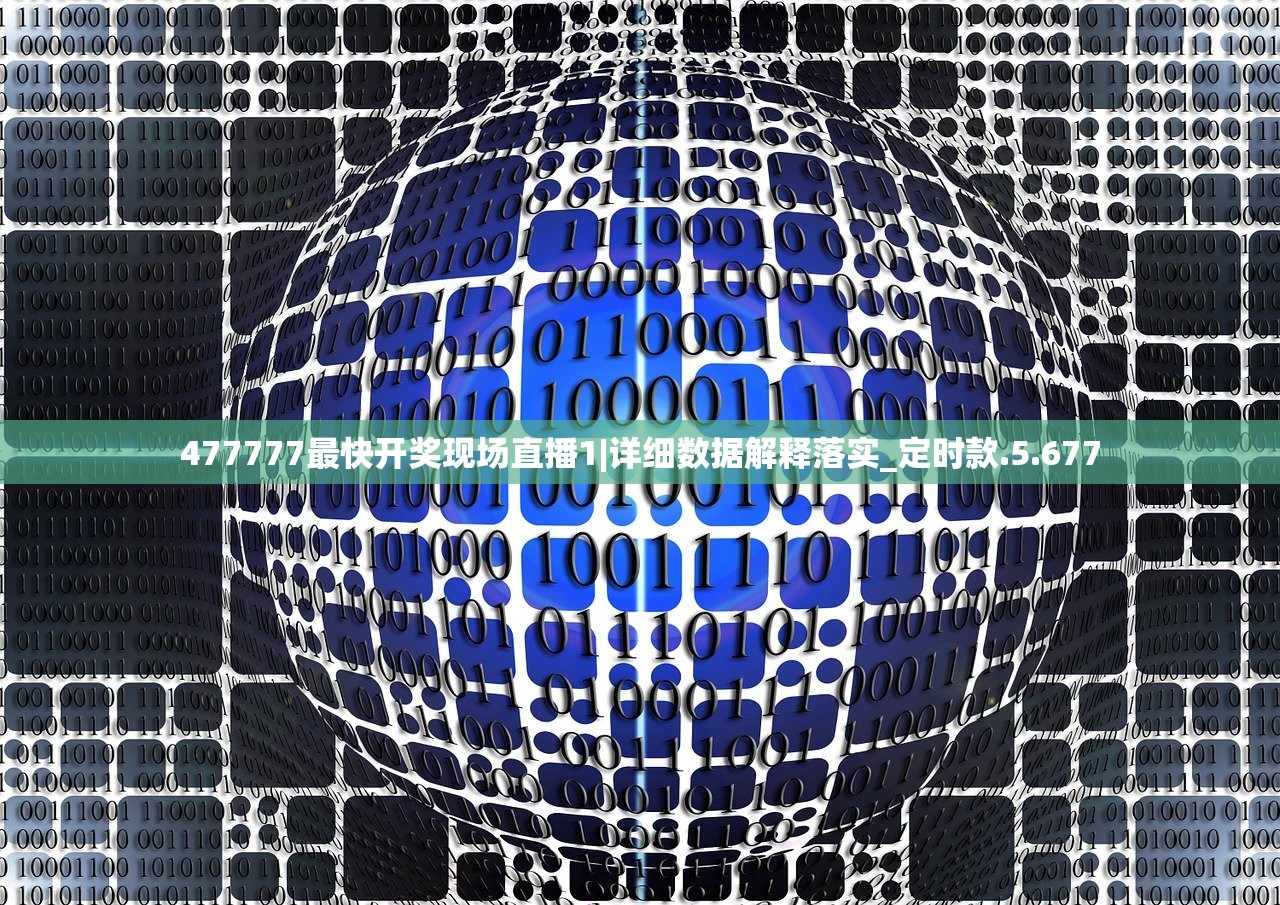惠普电脑如何截屏?操作简易,轻松搞定,让你快速轻松完成截图操作!
惠普电脑截屏攻略:轻松掌握,高效办公
在现代办公与日常生活中,截图功能已成为一项不可或缺的技能,对于惠普电脑用户来说,掌握截屏技巧不仅能够提高工作效率,还能在分享信息时更加便捷,本文将为您详细介绍如何在惠普电脑上进行截屏,让您轻松搞定截图操作。
惠普电脑截屏方法
1、使用快捷键截屏
在惠普电脑上,最简单的截屏方法是使用快捷键,以下是几种常见的截屏快捷键:
- 截取整个屏幕:按下“PrtSc(Print Screen)”键,屏幕不会立即有反应,但截图已经被复制到剪贴板中,您可以通过打开画图软件或其他图像编辑器,使用“Ctrl+V”粘贴截图。
- 截取当前活动窗口:按下“Alt+PrtSc”组合键,截取当前活动窗口的截图,同样可以通过画图软件进行粘贴。
- 截取自定义区域:按下“Windows+Shift+S”组合键,屏幕会出现一个截屏工具条,选择“矩形区域截图”或“自由形状截图”,按住鼠标左键拖动选择需要截取的区域,释放鼠标后截图被复制到剪贴板。
2、使用系统自带的截图工具

惠普电脑还自带了截图工具,可以更方便地进行截图操作。
- 打开“开始”菜单,搜索并打开“截图工具”。
- 在截图工具界面,选择“新建”。
- 按住鼠标左键拖动选择需要截取的区域,释放鼠标后截图会自动保存到截图工具的界面中。
- 可以在截图工具中对截图进行简单的编辑,如画笔、高亮等。
- 完成编辑后,点击“文件”菜单中的“另存为”,将截图保存到指定位置。
常见问题解答(FAQ)
1、截图后如何快速找到截图文件?
如果使用的是系统自带的截图工具,截图会自动保存到截图工具的界面中,您可以点击“文件”菜单中的“另存为”,将截图保存到指定位置,如果使用的是快捷键截屏,截图会被复制到剪贴板中,您需要通过画图软件或其他图像编辑器进行粘贴和保存。
2、截图时如何避免截取到任务栏?
在使用快捷键截屏时,按下“Windows+PrtSc”组合键可以截取除任务栏外的整个屏幕,如果使用截图工具,可以调整截图工具的界面大小,使其不包括任务栏。
3、如何截取视频播放中的画面?
使用快捷键截屏时,按下“PrtSc”键可以截取整个屏幕,包括视频播放中的画面,但需要注意的是,截图可能不会包含视频播放的动画效果。
参考文献
1、微软官方教程:如何在Windows 10上截屏(https://support.microsoft.com/zh-cn/windows/%E5%A6%82%E4%BD%95%E5%9C%A8windows-10%E4%B8%8A%E6%88%AA%E5%B1%8F%EF%BC%9F-0c2a9c40-3e74-761c-9593-3c8c2b1e6c2a)
2、惠普官方论坛:如何在惠普电脑上进行截屏(https://h10025.www1.hp.com/ewfrf/wc/public det?cc=cn&dlc=zh-cn&keyword=截屏)
通过以上介绍,相信您已经掌握了如何在惠普电脑上进行截屏,无论是快捷键截屏还是使用截图工具,都能让您轻松完成截图操作,提高办公效率,在实际应用中,不妨尝试多种方法,找到最适合您的截屏方式。