如何正确关闭电脑管家?五种简单方法带你轻松解决关闭电脑管家问题
五种简单方法带你轻松解决关闭电脑管家问题
在数字化时代,电脑管家作为一款常见的电脑安全软件,深受用户喜爱,有时候我们可能需要关闭电脑管家,以解决某些兼容性问题或进行其他操作,本文将为您介绍五种简单方法,帮助您轻松解决关闭电脑管家的问题。
方法介绍
1、通过任务栏关闭
- 在电脑桌面右下角的任务栏中找到电脑管家的图标。
- 右键点击图标,选择“退出”或“关闭”选项。
2、通过任务管理器关闭
- 按下键盘上的“Ctrl + Shift + Esc”键,打开任务管理器。
- 在“进程”选项卡中找到电脑管家的进程。
- 右键点击该进程,选择“结束任务”。
3、通过控制面板关闭
- 打开控制面板,选择“程序”或“程序和功能”。
- 在列表中找到电脑管家,点击“卸载”或“更改”。
- 在弹出的窗口中,选择“关闭”或“退出”选项。

4、通过电脑管家设置关闭
- 打开电脑管家,点击主界面上的“设置”或“工具”选项。
- 在设置菜单中,找到“自我保护”或“启动项管理”。
- 取消勾选“开机启动”或“自我保护”,点击“确定”保存设置。
5、通过命令提示符关闭
- 按下“Win + R”键,打开运行窗口。
- 输入“cmd”,按下“Enter”键,打开命令提示符。
- 输入“taskkill /F /IM 电脑管家进程名”,按下“Enter”键。
多元化分析
1、技术角度
- 不同的关闭方法适用于不同的场景,用户可以根据自己的需求选择合适的方法。
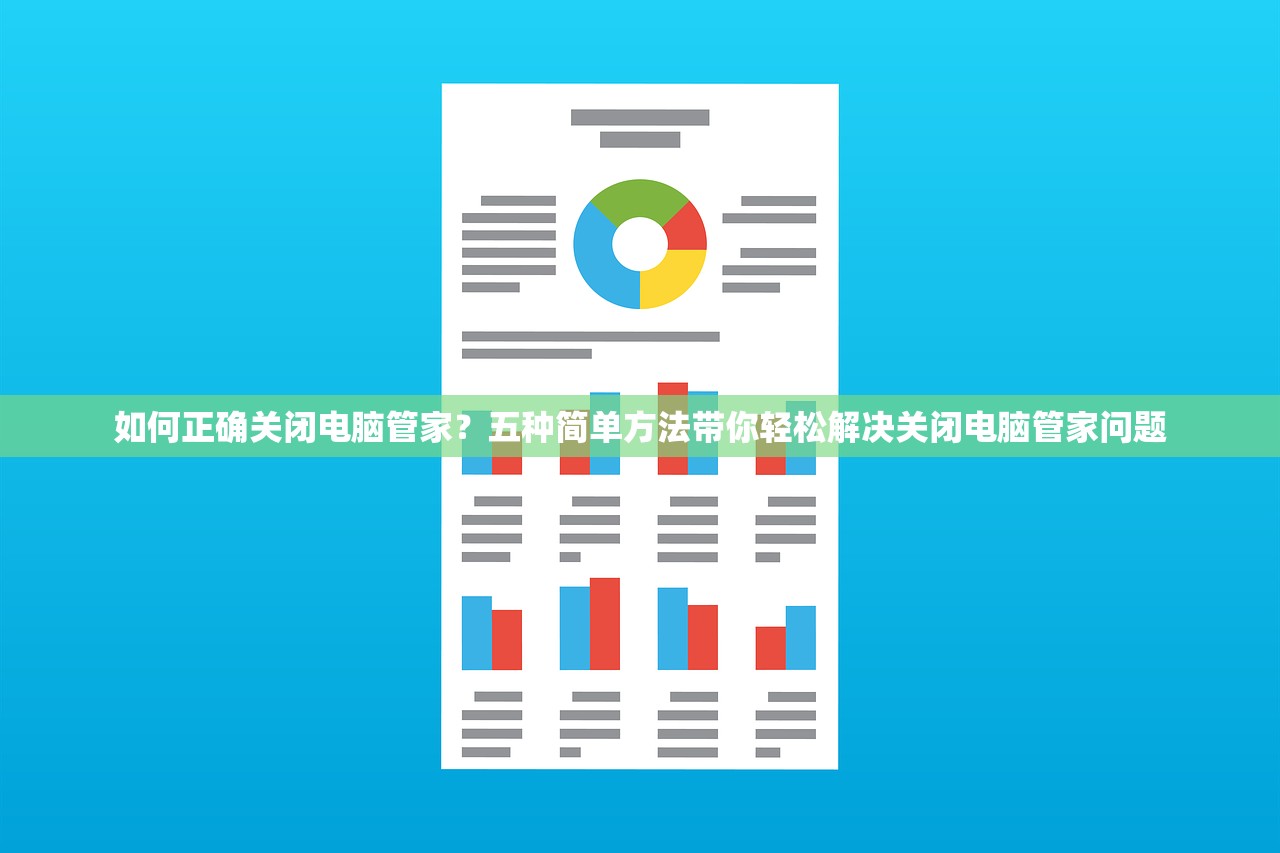
- 通过任务管理器或命令提示符关闭电脑管家,可以避免软件自我保护功能的干扰。
2、用户体验角度
- 通过设置菜单关闭电脑管家,可以减少不必要的弹窗和干扰,提升用户体验。
- 提供多种关闭方法,可以满足不同用户的需求和习惯。
3、安全角度
- 关闭电脑管家可能会降低电脑的安全性,因此用户应在确保电脑安全的前提下进行操作。
- 在关闭电脑管家后,应及时安装其他安全软件,以保护电脑不受病毒和恶意软件的侵害。
常见问答(FAQ)
1、为什么关闭电脑管家?
- 电脑管家可能会与某些软件产生兼容性问题,导致电脑运行缓慢或出现错误。
- 用户可能需要进行某些特殊操作,如安装特定软件或进行系统维护。

2、关闭电脑管家会影响电脑安全吗?
- 是的,关闭电脑管家可能会降低电脑的安全性,在关闭电脑管家后,应及时采取其他安全措施。
3、如何重新开启电脑管家?
- 通过在桌面或任务栏中找到电脑管家的快捷方式,双击打开即可重新启动电脑管家。
参考文献
- Microsoft Corporation. (2021). Windows 10 User Guide. Microsoft Press.
- Symantec Corporation. (2020). Norton Security User Guide. Symantec Press.
通过以上五种方法,用户可以轻松解决关闭电脑管家的问题,在操作过程中,请注意电脑的安全,避免因关闭电脑管家而导致的潜在风险。







