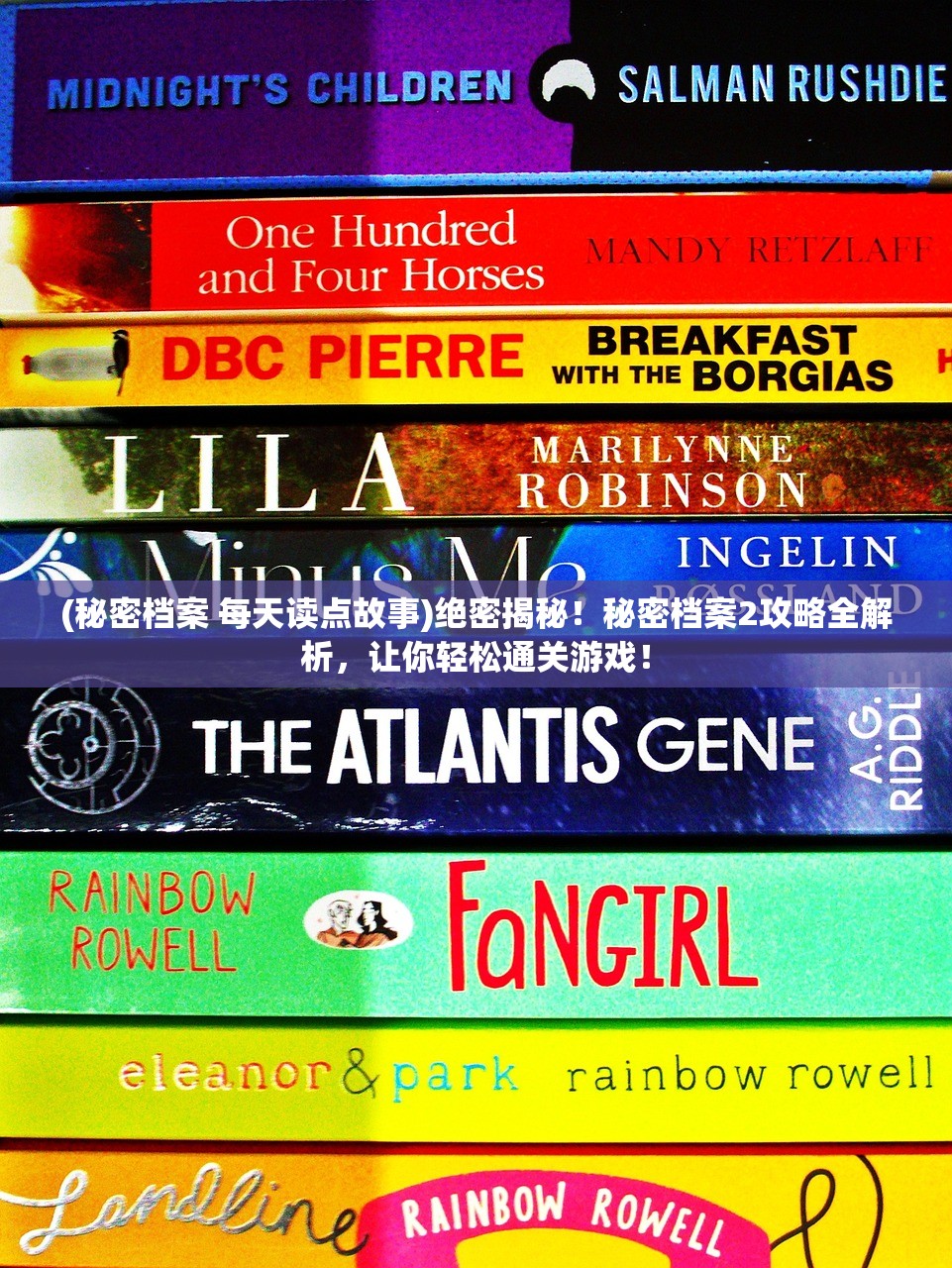在Windows 10系统中,如何查看电脑显卡的配置信息?快速了解你的电脑显卡性能!
在现代计算机系统中,显卡(GPU)扮演着至关重要的角色,无论是对于游戏玩家、图形设计师还是专业视频编辑人员,了解显卡的配置信息对于优化电脑性能和选择合适的软件应用都至关重要,以下是在Windows 10系统中查看电脑显卡配置信息的详细指南,以及一些常见问题的解答。
如何查看电脑显卡配置信息?
1、通过系统信息工具:
- 按下Win + R 打开运行对话框。
- 输入msinfo32 并按回车键,打开系统信息窗口。
- 在左侧菜单中,展开“组件”并选择“显示”,这里会显示你的显卡制造商、型号、驱动程序版本等信息。
2、通过设备管理器:
- 右键点击“开始”按钮,选择“设备管理器”。
- 展开列表中的“显示适配器”,双击你的显卡名称。
- 在弹出的窗口中,你可以看到显卡的详细信息,包括驱动程序的状态和版本。
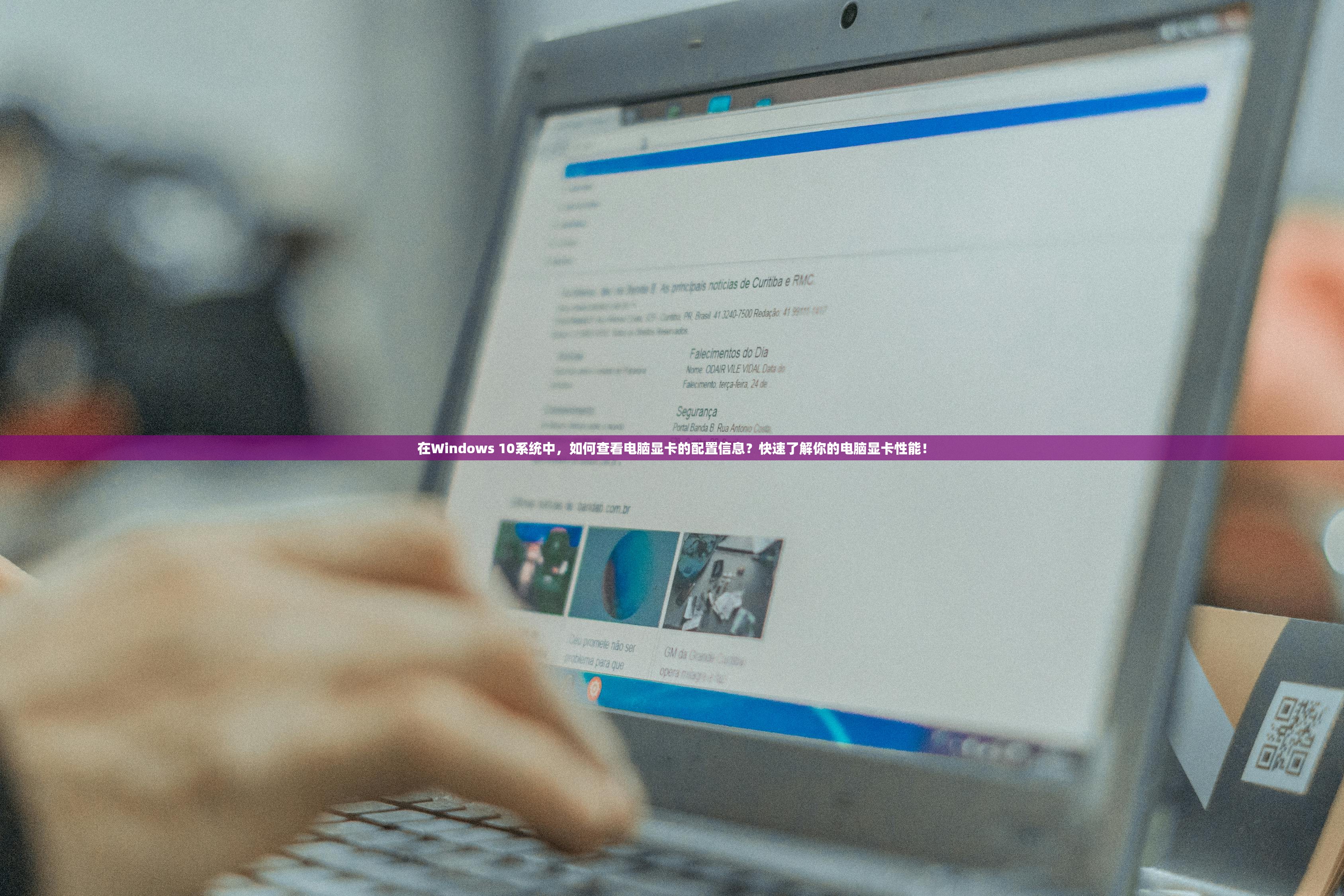
3、使用第三方软件:
- 有许多第三方软件如GPU-Z可以提供详细的显卡信息,包括核心频率、内存类型、带宽等。
多元化方向分析
性能分析
了解显卡的基本配置后,你可以进一步分析其性能,包括3D Mark得分、游戏帧率等,这些数据有助于评估显卡在处理特定任务时的表现。
兼容性分析
检查显卡是否支持最新的DirectX版本、OpenGL版本以及是否与你的操作系统和游戏兼容。
升级建议

根据显卡的配置和性能,你可以决定是否需要升级显卡以提高系统整体性能。
常见问答(FAQ)
Q1: 如何更新显卡驱动程序?
- 通过显卡制造商的官方网站下载最新驱动程序,或者使用Windows更新功能自动安装最新的驱动程序。
Q2: 显卡性能为何突然下降?
- 可能是驱动程序问题、系统设置问题或硬件故障,尝试更新驱动程序、检查电源设置或进行硬件诊断。
Q3: 如何优化显卡性能?
- 通过关闭不必要的后台程序、调整电源设置、更新驱动程序和使用显卡控制面板中的优化选项来提高性能。

参考文献
1、Microsoft. (2021). View your computer's specifications in Windows 10. Retrieved from https://support.microsoft.com/en-us/windows/view-your-computer-s-specifications-in-windows-10-9a7b9e3d-9e3e-3f7c-9d01-3f6c2b67b8f2
2、NVIDIA. (2021). NVIDIA Control Panel. Retrieved from https://www.nvidia.com/en-us/drivers/results/19045/
3、AMD. (2021). Radeon Settings. Retrieved from https://www.amd.com/en/support
了解电脑显卡的配置信息对于优化性能和解决潜在问题至关重要,通过系统信息工具、设备管理器或第三方软件,你可以轻松获取显卡的详细信息,通过分析显卡性能、兼容性和升级建议,你可以更好地利用显卡资源,提升电脑的整体使用体验。