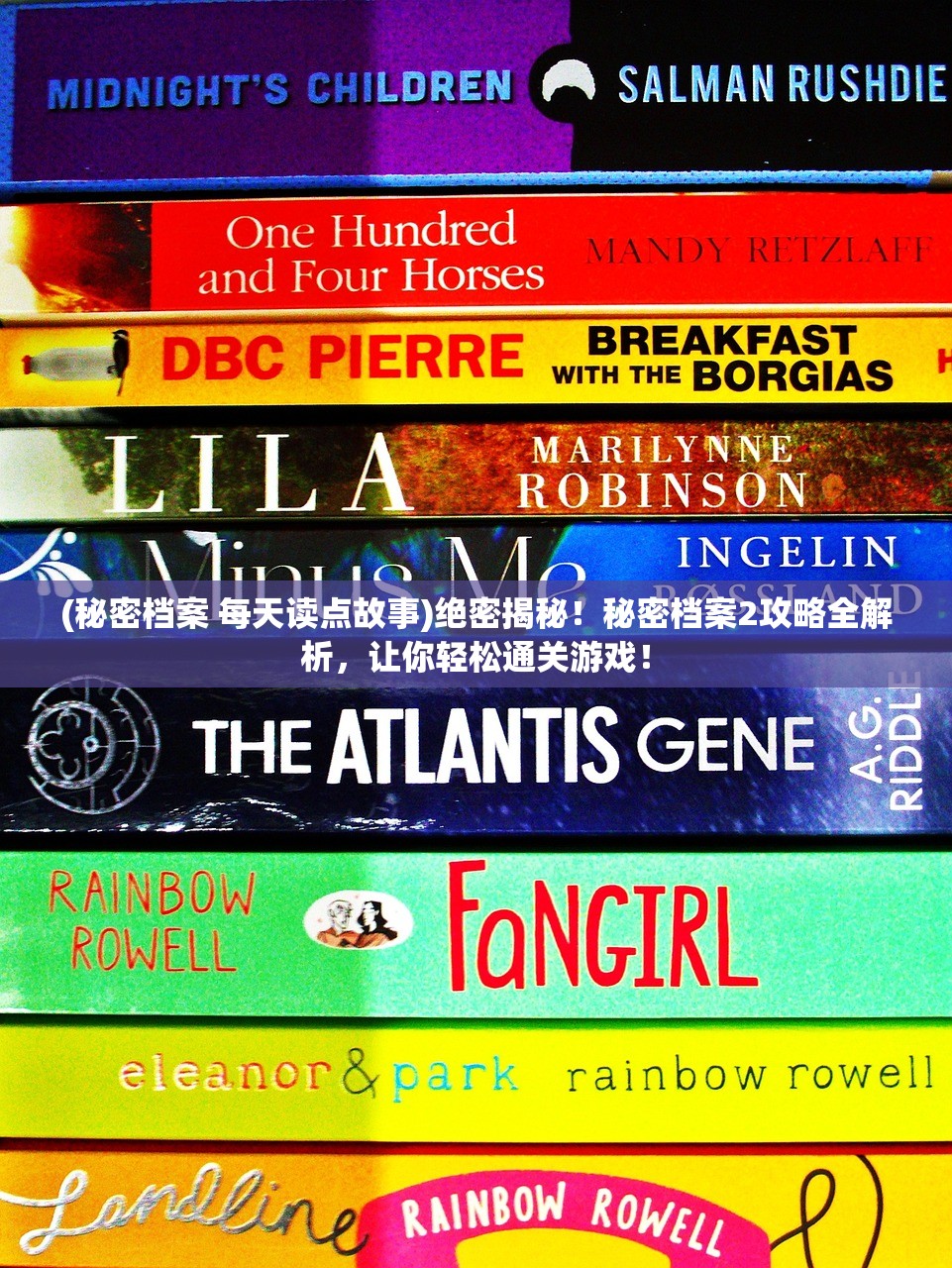(电脑锁屏快捷键怎么解锁)如何设置电脑锁屏快捷键并实现便捷解锁操作?
在当今这个信息时代,电脑的安全性问题日益受到重视,为了保护个人隐私和数据安全,设置电脑锁屏快捷键并实现便捷解锁操作显得尤为重要,本文将从多个角度分析如何设置电脑锁屏快捷键,并提出一些常见问题及解答,以帮助用户更好地保护自己的电脑。
设置电脑锁屏快捷键的方法
1、Windows系统
在Windows系统中,用户可以通过以下步骤设置锁屏快捷键:
(1)按下“Win+R”键,打开“运行”对话框。
(2)输入“regedit”,按下“Enter”键,打开注册表编辑器。
(3)在注册表编辑器中,找到“HKEY_CURRENT_USERControl PanelDesktop”路径。
(4)在右侧窗口中,找到“ScreenSaverIsSecure”键,将其值修改为“1”。
(5)按下“Win+L”键,即可快速锁屏。
2、macOS系统
在macOS系统中,用户可以通过以下步骤设置锁屏快捷键:

(1)打开“系统偏好设置”,点击“安全性与隐私”。
(2)在“安全性与隐私”中,点击“通用”标签页。
(3)勾选“立即锁定”选项,并设置一个锁屏快捷键。
实现便捷解锁操作
1、Windows系统
在Windows系统中,用户可以使用以下方法实现便捷解锁:
(1)使用密码解锁:在锁屏界面输入密码,即可解锁。
(2)使用指纹解锁:如果电脑支持指纹识别,可以在设置中启用指纹解锁功能。
(3)使用面部识别:如果电脑支持Windows Hello,可以在设置中启用面部识别解锁。
2、macOS系统
在macOS系统中,用户可以使用以下方法实现便捷解锁:
(1)使用密码解锁:在锁屏界面输入密码,即可解锁。
(2)使用Touch ID:如果电脑支持Touch ID,可以在设置中启用Touch ID解锁。
常见问题及解答
FAQ 1:如何取消锁屏快捷键?
解答:在Windows系统中,可以按照设置锁屏快捷键的步骤,将“ScreenSaverIsSecure”键的值修改为“0”,在macOS系统中,可以在“系统偏好设置”中取消勾选“立即锁定”。
FAQ 2:如何更改锁屏快捷键?
解答:在Windows系统中,可以按照设置锁屏快捷键的步骤,将“ScreenSaverIsSecure”键的值修改为“1”,然后按下新的快捷键,在macOS系统中,可以在“系统偏好设置”中更改锁屏快捷键。
FAQ 3:为什么设置锁屏快捷键后无法解锁?
解答:可能是因为设置了过于复杂的密码或者解锁方式,建议尝试使用其他解锁方式,或者简化密码。
参考文献
1、微软官方文档:https://docs.microsoft.com/en-us/windows/security/identity-protection/hello/how-to-set-up-windows-hello
2、苹果官方文档:https://support.apple.com/guide/mac-security/set-up-touch-id-mac
通过以上介绍,我们可以看到设置电脑锁屏快捷键并实现便捷解锁操作的重要性,正确设置和使用这些功能,可以有效保护我们的电脑和个人隐私,也要注意避免设置过于复杂的密码或解锁方式,以免给自己带来不便,在享受科技带来的便捷的同时,我们也要时刻关注信息安全。